[vc_row layout=”normal” margintop=”0″ marginbottom=”15″ paddingtop=”0″ paddingbottom=”0″ bg_color=”#ffffff” bg_repeat=”repeat” bg_stretch=”no” en_border=”no” border_color=”#e8e8e8″][vc_column width=”1/1″][vc_column_text]Table of Contents:
Using ERDAS Imagine SLC Correction:
Using QGIS 2.0 SLC Correction:
Process 1: Layer stack/merge the file
Process 3: Layer stack /merge the SLC corrected band[/vc_column_text][/vc_column][/vc_row][vc_row layout=”normal” margintop=”0″ marginbottom=”15″ paddingtop=”0″ paddingbottom=”0″ bg_color=”#ffffff” bg_repeat=”repeat” bg_stretch=”no” en_border=”no” border_color=”#e8e8e8″][vc_column width=”1/1″][vc_column_text]
Landsat 7, launched on April 15th 1999 with Advanced Enhanced Thematic Mapper Plus (ETM+) sensor. Unfortunately on May 31st 2003 the SLC (Scan line corrector) in the ETM+ instrument failed which leads to the stripping or missing of scan line in the satellite image. Various techniques are available for the SLC correction. Most of the remote sensing software package includes a separate module for it. On this tutorial we are using two software, one is an open source, QGIS and next is commercial, ERDAS Imagine 9.1 . Even though Landsat 8 is launched recently which is SLC error free, still Landsat 7 image is important for remote sensing analysis. The table below shows spectral characteristics of ETM+ sensor.
[/vc_column_text][/vc_column][/vc_row][vc_row layout=”normal” margintop=”0″ marginbottom=”15″ paddingtop=”0″ paddingbottom=”0″ bg_color=”#ffffff” bg_repeat=”repeat” bg_stretch=”no” en_border=”no” border_color=”#e8e8e8″][vc_column width=”1/1″][vc_column_text]
|
Enhanced Thematic Mapper Plus (ETM+) |
Landsat 7 |
Wavelength |
Resolution |
|
|
Band 1 |
0.45-0.52 |
30 |
||
|
Band 2 |
0.52-0.60 |
30 |
||
|
Band 3 |
0.63-0.69 |
30 |
||
|
Band 4 |
0.77-0.90 |
30 |
||
|
Band 5 |
1.55-1.75 |
30 |
||
|
Band 6 |
10.40-12.50 |
60 * (30) |
||
|
Band 7 |
2.09-2.35 |
30 |
||
|
Band 8 |
.52-.90 |
15 |
(USGS website)
[/vc_column_text][/vc_column][/vc_row][vc_row layout=”normal” margintop=”0″ marginbottom=”15″ paddingtop=”0″ paddingbottom=”0″ bg_color=”#ffffff” bg_repeat=”repeat” bg_stretch=”no” en_border=”no” border_color=”#e8e8e8″][vc_column width=”1/1″][vc_column_text]
Here we are using the Landsat 7 ETM+ image downloaded from GLCF website (http://glcf.umd.edu/data/landsat/). The data is in .zip format, unzip the folder using any zip software. It has 2 folders, one with all the bands (from 1 to 8) and next is gap masking files for each band (We will use this files later for the gap filling).
[/vc_column_text][/vc_column][/vc_row][vc_row layout=”normal” margintop=”0″ marginbottom=”15″ paddingtop=”0″ paddingbottom=”0″ bg_color=”#ffffff” bg_repeat=”repeat” bg_stretch=”no” en_border=”no” border_color=”#e8e8e8″][vc_column width=”1/1″][vc_column_text]
SLC correction Using Erdas Imagine 9.1
Process 1: Layer stack for Bands
Open the Erdas Imagine Software- click on “Image Interpreter” from the main toolset >Select “Utilities”
And then Click on “Layer stack” tool
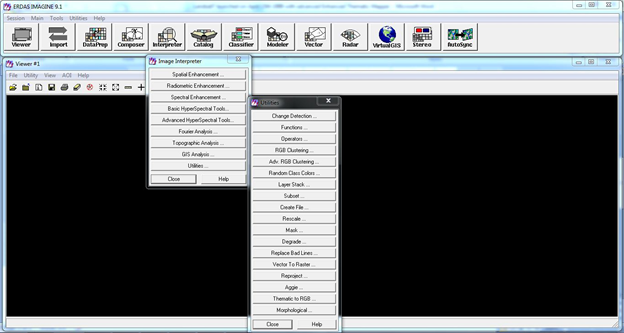
When you select the “layer stack” tool a separate small window will open
a. Select “Input file” and navigate to the downloaded folder with Landsat 7 data and select the first band and click on “ADD” button in the Layer stack window.(Change the file type to “Tiff” format because the satellite image will be in Tiff format).
b. Simultaneously add all the bands (bands that you want for your application) and click “ADD” button, you will notice all added bands
c. Change the “Layer” 1 into all
d. Set the Output folder and file name
e. Select “Ignore Zero in stats”
f. Press “OK”
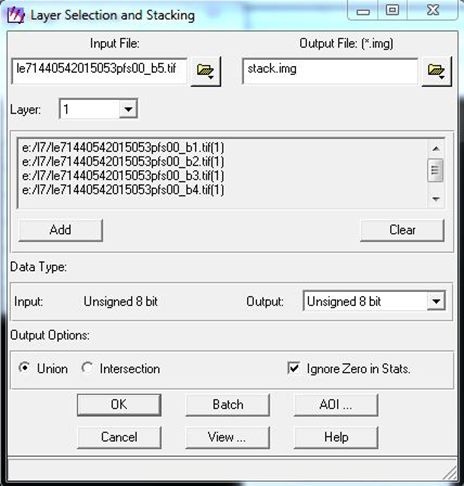
Layer stacking window
Open the layer stacked image in the Viewer

Landsat 7 layer stacked with non SLC correction[/vc_column_text][/vc_column][/vc_row][vc_row layout=”normal” margintop=”0″ marginbottom=”15″ paddingtop=”0″ paddingbottom=”0″ bg_color=”#ffffff” bg_repeat=”repeat” bg_stretch=”no” en_border=”no” border_color=”#e8e8e8″][vc_column width=”1/1″][vc_column_text]
Process 2: SLC correction through focal analysis
a. Select “Spatial enhancement” from the “ Interpreter tool” in main tool set
b. From the “Spatial enhancement” select “Focal analysis” tool
c. Separate Focal analysis window will open

a. In focal analysis window Set the “output folder and file” (Give layer stacked image as input)
b. Set “output folder and name”
c. Set “output data type” as unsigned 8 bit
d. Tick on “ignore Zero in stats”
e. From the drop down menu Set “Ignore Specified values and “Apply only Specified values”
f. Leave the values as Zero
g. Press “OK”
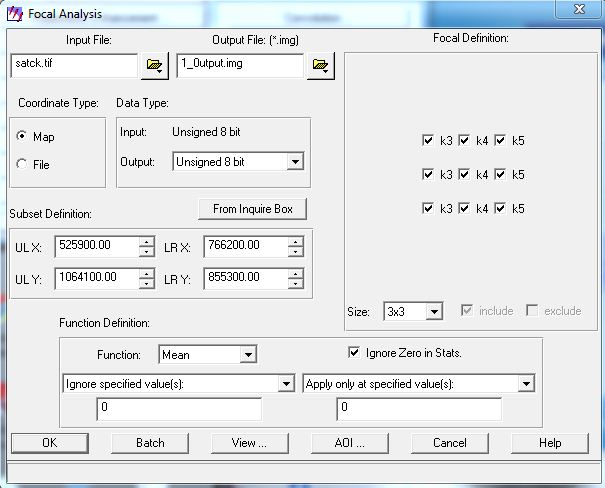
Focal analysis window to perform SLC correction
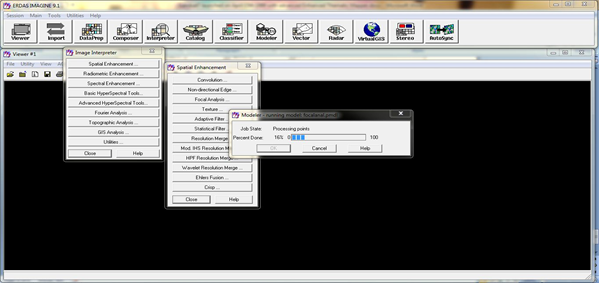
Modeler will start to run
h. After completing this process. Repeat the same process at least 6 or 7 times.
i. Each time the previous output should be the input for the next time.
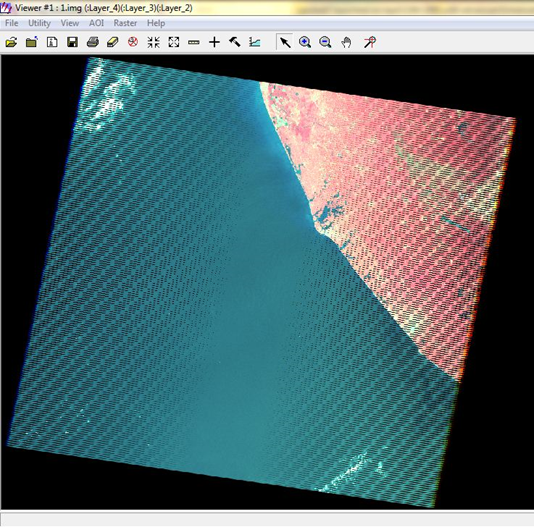
First output
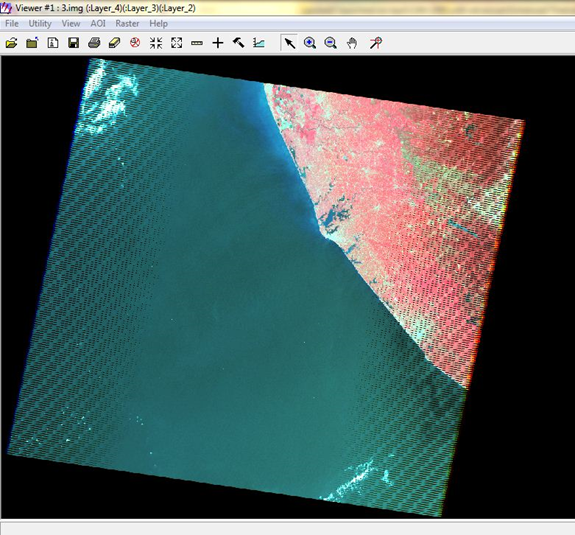
Third output
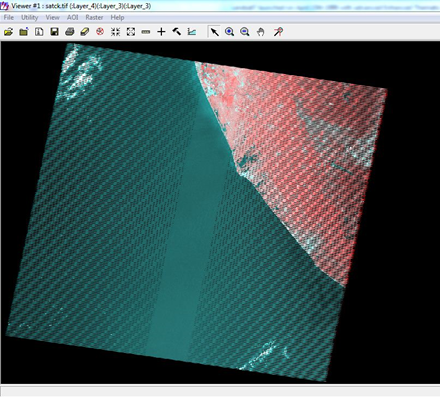
Pre SLC correction
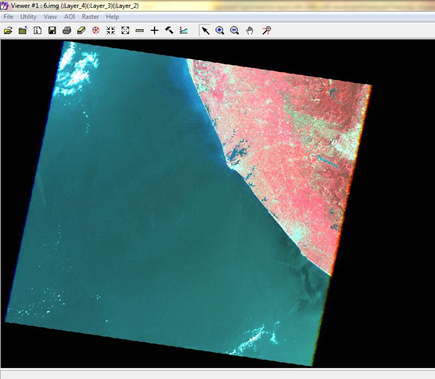
Post SLC correction (final the output)[/vc_column_text][/vc_column][/vc_row][vc_row layout=”normal” margintop=”0″ marginbottom=”15″ paddingtop=”0″ paddingbottom=”0″ bg_color=”#ffffff” bg_repeat=”repeat” bg_stretch=”no” en_border=”no” border_color=”#e8e8e8″][vc_column width=”1/1″][vc_column_text]
SLC correction Using QGIS 2.0
Process 1: Layer stack / merge the file
a. Open QGIS Desktop
b. Click on “raster”-“Miscellaneous”- select “merge tool”
c. Separate window for merge will open

a. Set the “input files” (Give the Landsat 7 bands)
b. Set the “Output file and folder”
c. Tick on “Layer stack”
d. Click “OK”
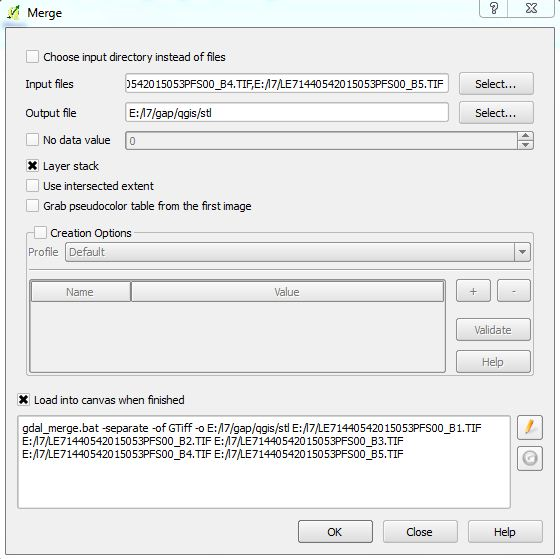
Merge window to perform Layer stacking
a. Open the layer stacked/merged image in QGIS
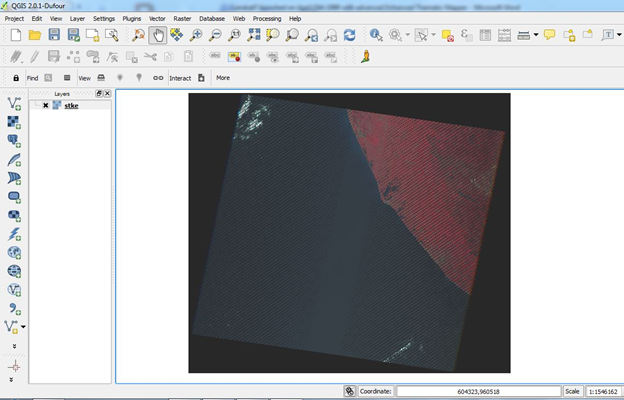
Layer stacked image with SLC failure[/vc_column_text][/vc_column][/vc_row][vc_row layout=”normal” margintop=”0″ marginbottom=”15″ paddingtop=”0″ paddingbottom=”0″ bg_color=”#ffffff” bg_repeat=”repeat” bg_stretch=”no” en_border=”no” border_color=”#e8e8e8″][vc_column width=”1/1″][vc_message color=”warning”]
Unlike Erdas Imagine here we have to do SLC correction for each bands using Gap masking file.
[/vc_message][/vc_column][/vc_row][vc_row layout=”normal” margintop=”0″ marginbottom=”15″ paddingtop=”0″ paddingbottom=”0″ bg_color=”#ffffff” bg_repeat=”repeat” bg_stretch=”no” en_border=”no” border_color=”#e8e8e8″][vc_column width=”1/1″][vc_column_text]
Process 2: SLC Correction
a. Select “analysis” from the “Raster”-and click on “Fill Nodata” tool
b. Separate Window for “Fill Nodata” will open
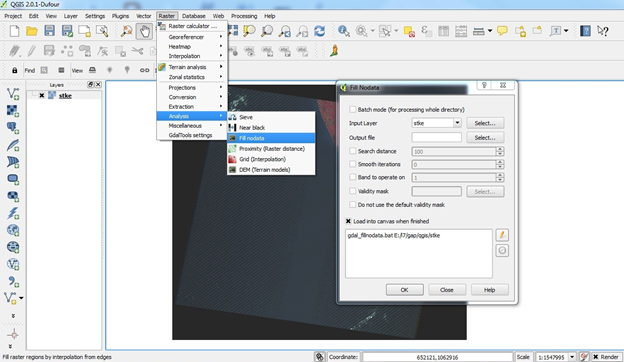
From the Fill Nodata window
a. Set “Input folder and file” (Layer stacked image)
b. Set “Output file and folder”
c. Tick on “ Search distance and set it 100”
d. Tick on “Band to Operate” and set the band number as 1 (Later change it to 2,3,4,5 for other bands).
e. Tick on “Validity mask” and browse the appropriate mask file for each band (Mask files for each band should be included with the downloaded Landsat 7 image folder .)
f. Tick on do not use the default validity mask
g. Press “OK”
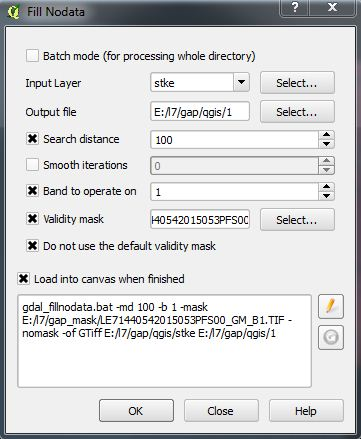
Fill No data window to perform SLC correction

SLC corrected Image of Band 1
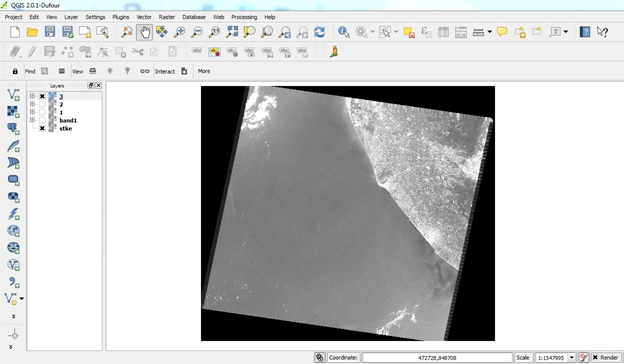
SLC corrected Image of Band 3
Correct all bands using the same tool and method.[/vc_column_text][/vc_column][/vc_row][vc_row layout=”normal” margintop=”0″ marginbottom=”15″ paddingtop=”0″ paddingbottom=”0″ bg_color=”#ffffff” bg_repeat=”repeat” bg_stretch=”no” en_border=”no” border_color=”#e8e8e8″][vc_column width=”1/1″][vc_column_text]
Process 3: Layer Stack / merge the SLC corrected band
a. Layer stack the SLC corrected Landsat 7 bands using the method mentioned in Process 1

SLC corrected and Layer stacked image.[/vc_column_text][/vc_column][/vc_row][vc_row layout=”normal” margintop=”0″ marginbottom=”15″ paddingtop=”0″ paddingbottom=”0″ bg_color=”#ffffff” bg_repeat=”repeat” bg_stretch=”no” en_border=”no” border_color=”#e8e8e8″][vc_column width=”1/1″][vc_separator style=”solid” padding_top=”0″ padding_bottom=”0″][/vc_column][/vc_row][vc_row layout=”normal” margintop=”0″ marginbottom=”15″ paddingtop=”0″ paddingbottom=”0″ bg_color=”#ffffff” bg_repeat=”repeat” bg_stretch=”no” en_border=”no” border_color=”#e8e8e8″][vc_column width=”1/1″][vc_column_text]References:
http://www.hexagongeospatial.com/
http://gis.stackexchange.com/[/vc_column_text][/vc_column][/vc_row][vc_row layout=”normal” margintop=”0″ marginbottom=”15″ paddingtop=”0″ paddingbottom=”0″ bg_color=”#ffffff” bg_repeat=”repeat” bg_stretch=”no” en_border=”no” border_color=”#e8e8e8″][vc_column width=”1/1″][tagline_box action_box_style=”style1″ call_text=”NOW READ:” call_text_small=”Calculating the Vegetation Indices from Landsat 8 image Using ArcGis 10.1″ title=”READ” target=”_self” color=”blue” size=”small” margin=”0″ href=”http://grindgis.com/blog/vegetation-indices-arcgis”][/vc_column][/vc_row]




Vladimir Anaya
20 Aug 2015could explain the process “Validity mask” , what layer? Thanks.
admin
21 Aug 2015Yes, when you download the Landsat7 image, it is included with it. Basically mask file has value 0 or 1 that means no data or data. Landsaat7 has scan line problem, so this mask file will tell software where there is data or no data. You can read more on USGS website, http://landsat.usgs.gov/products_slcoffgapmask.php
Guru P
30 Mar 2016Hey thanks for this! A quick question: is this SLC correction procedure valid for research/scientific analysis? Or is its main purpose for viewing/aesthetic purposes only?
admin
30 Mar 2016Yes it is important for research and scientific analysis.
Guru P
30 Mar 2016Sorry, I will clarify. Can the SLC correction procedure described in this page be used to produce gap-filled Landsat 7 images for scientific analysis? In other word, can we – for example – produce valid NDVI imagery and accurate LULC classification from the gap-filled satellite imagery produced by the method described in this page?
Or can these gap-filled imagery be only used for visualization purposes. Check out http://landsat.usgs.gov/filling_the_gaps_for_display.php vs. http://landsat.usgs.gov/sci_an.php to know what I mean.
admin
6 Apr 2016Appreciate for your comment, will go through it.
kriselle
2 May 2016Hello,
I am having trouble when I’m stacking my bands in ERDAS Imagine 2013. I downloaded my images from USGS Earth Explorer and am trying to use bands 1- 5 for my analysis. I’ve added all 5 bands as TIFF files, then I exported the output as “stacked-file” in TIFF format. When I try to run the focal analysis the first time, the error “cannot specify multiple files” pops up each time when I hit “OK”.
Do you know what could be causing this, and how to solve this problem?
Best,
K
ahmad
18 Aug 2016hello tankyou
admin
19 Aug 2016Thanks
JCM
3 Jan 2017I have been searching for a long time to find a clearly explained step-by-step QGIS method to gapfill Landsat 7. In regard to Guru P’s question, I believe that this QGIS method is suitable for scientific analysis (see https://www.researchgate.net/post/Is_there_Open_Source_software_that_can_gapfill_the_missing_data_of_Landsat_7_SLC). Although I would be interested to hear the Admin’s opinion after reviewing the usgs.gov links above. Thanks!
admin
3 Jan 2017I will read it JCM and will update you
vamsee krishna
20 Apr 2017Hello,
if i mark the do not use default validity mask, it was still showing stripes. I tried unmarked the use default validity mask, then the output is fine without any stripes. Is it correct?. Of course i used the gap mask file for the selected band as validity mask.
Andy
29 Sep 2017Hi,
I’ve finally found your method in filling gaps in landsat 7 images. However, only band 1 was corrected. Doing the same method to the other bands only resulted to just the original, uncorrected image, with striping. Is there any other method I’m missing in correcting the succeeding bands? I’m using Qgis.