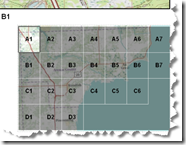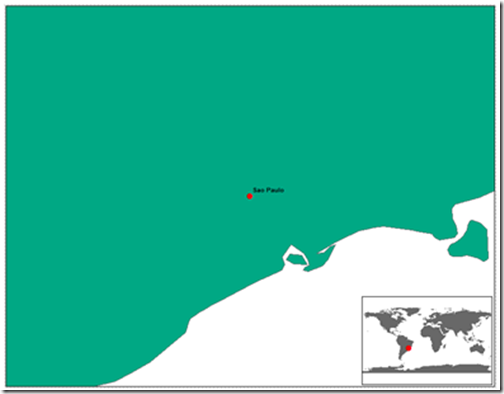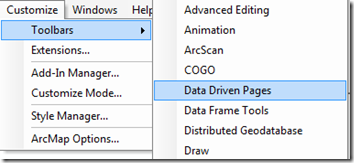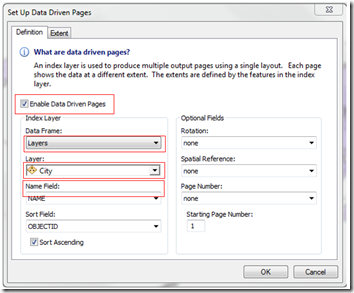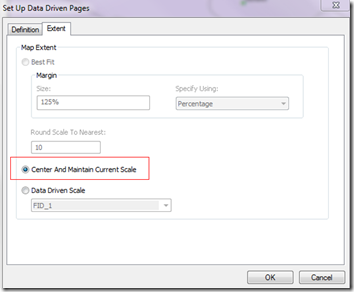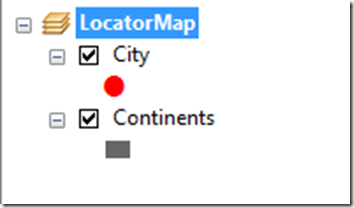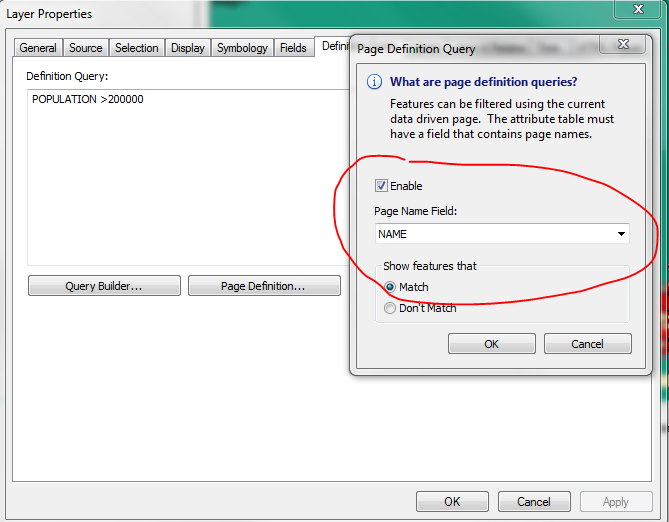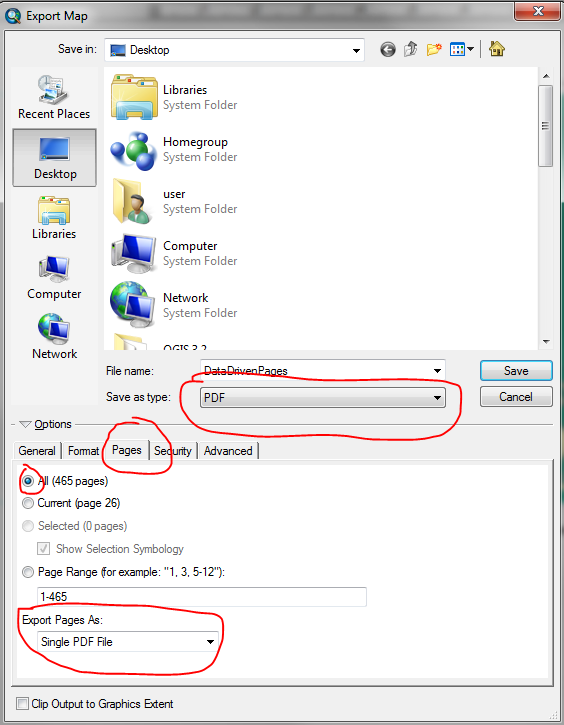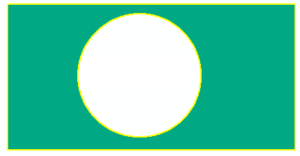Arcgis Data Driven Pages was added after Version 10.0. It will create the Map Book. Before version 10.0 we have to depend on third-party script. On any type of map book it is important to display Locator Map or also known as Key Map. Locator Map provides reference when it is hard to locate the location of the detailed map (Main Map). It is also used to display the current map area on the main map.
1. Reference Map 2. Current Map Area
I am assuming you know little bit about Data Driven Pages. For more about the Data Driven Pages visit, Creating Data Driven Pages.
I am using ArcGIS 10.3 for this tutorial and below image is the output.
Download the data for the Exercise
ALSO READ: Checklist to Create a Map in a Well Design Layout
Tutorial is divided into two section:
a. Designing Data Driven Pages
b. Data Driven Pages Locator Map
a. Designing Data Driven Pages:
1. Add Data Driven Pages toolbar from Customize > Toolbars > Data Driven Pages
2. Setup the Data Driven Pages, window will open after you click on the toolbar
3. Enable Data Driven Pages check box, Select the right Data frame (by default activated dataframe is selected). Select your data driving layers, for this exercise City and field to drive “NAME”. Leave other fields with default value. Highlighted red on below image are the important field to fill up.
4. Now go to the Extent Tab and select the default value” Center and Maintain Current Scale”. You can select Best fit or Data Driven Scale.
5. Design your Layout and press Next button to see the map look.
b. Data Driven Pages Locator Map:
1. Now add the new dataframe, Locator Map. Add City and Continents layer to it. Our target is to show highlighted city in the continent layer.
2. Open the Properties of the City layer, then Definition Query > Page Definition. Check the Enable button and select the same field used for the Data Driven Pages on above step which was NAME field. Also check the Match field which means it will match with the data driven pages value and off all other city Names. Finally press Ok and OK again to bring back to map.
3. Output Image
4. You can export the images to one pdf file or to individual file. Data driven pages works only for PDF format. Go to File > Export Map. Select Save as type: PDF and then go to Pages. For this tutorial I am exporting all individual map in one pdf file.

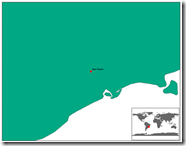 2.
2.